VBE(Visual Basic Editor)の起動方法

さっそく、前回作成した”.xlsm”を開いていてVBEを起動してみよう。



この記事を参考にしてね!


VBEとはVisual Basic Editorの略称になります。Editor(エディター)なので編集するための道具と考えて下さい。
VBEを使ったことが無い方からすると、VBEを開いた途端拒否反応が出てしまうかもしれませんが、普段使用する機能は多くありません。
VBEはVBAを学習する上で欠かせない重要なマクロ編集ツールになります。
一つずついっしょにみていきましょう。
下記画像のように“.xlsm”を開いた後、開発タブをクリックし左端のVisual Basicアイコンをクリックしてみましょう。
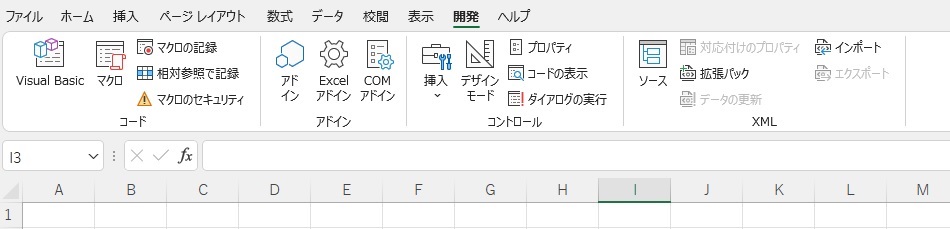
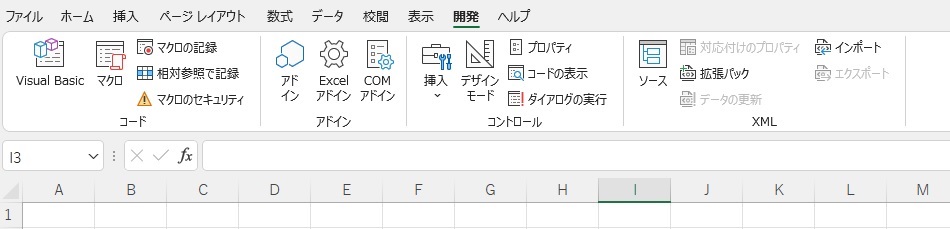
すると、下記のような画面になります。
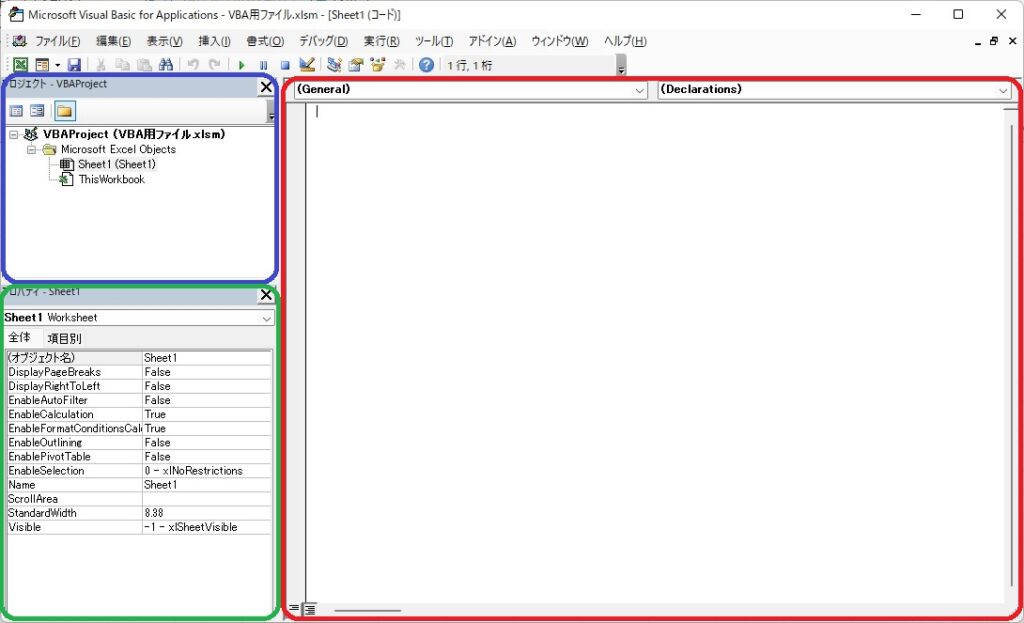
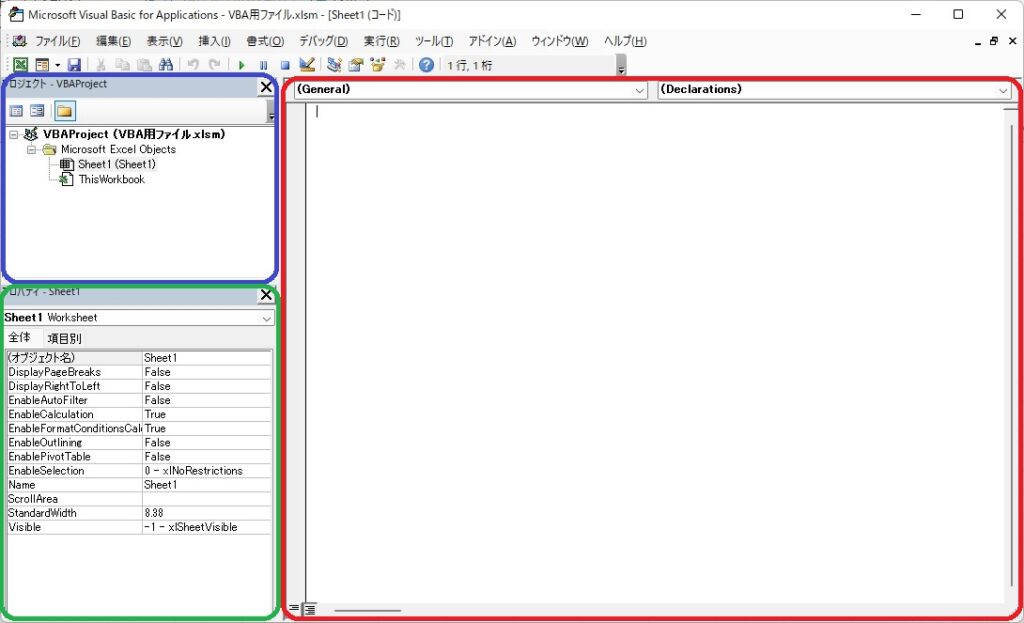
各色の枠の呼び方と、簡単な用途を説明します。
プロジェクトエクスプローラ
PCで開いているExcelファイルが一覧で表示されます。プロジェクトはExcelファイルのことです。
プロパティウィンドウ
UserFormなど各種コントロールのプロパティを設計するときに使用します。
コードウィンドウ
マクロを記述する部分になります。
—————————————————————————————————————————————–
各部分の名前を覚える必要はなく、こういう名前なんだなという認識でokです。
特に初めのうちは、プロジェクトエクスプローラとコードウィンドウを多用します。
また、ショートカットキーとして“Alt + F11キー”でもVBEを起動することができます。
このショートカットキーも今後よく使うことになりますので、実際に動かしてみて下さい。



VBEはVisual Basicアイコンか”Alt + F11キー”で起動するんだね。



そうだよ。次は実際にコードを書く準備をしていこう!
まとめ
今回はVBEの起動方法を説明しました。
マクロを作成する上で欠かせない処理になるので、ぜひ参考にして下さい。

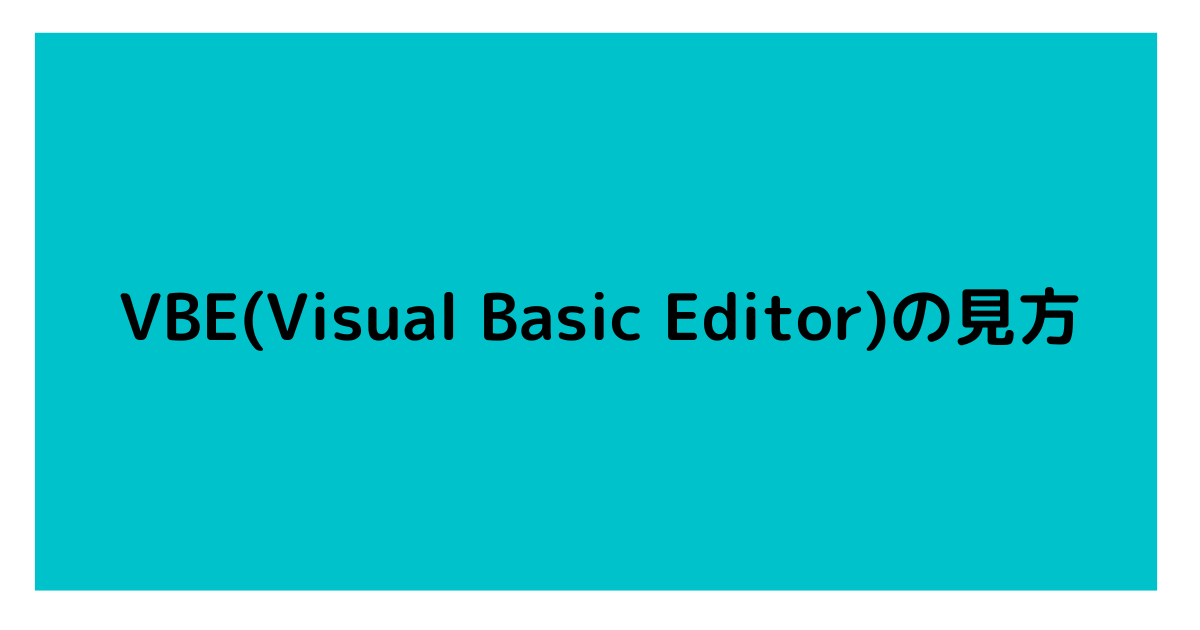
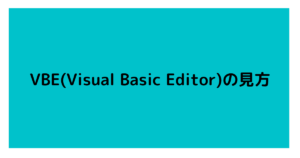








コメント