セルを選択する方法について

今回はセルを操作する上で最も重要なセル選択についてみていこう!



お願いしまーす!今日使うソースコードはこれになるからね!
Sub SelectCell1()
'Sheet1をアクティブにします
Worksheets("Sheet1").Activate
Range("C3").Select
Stop
Range("A3:C3").Select
Stop
Cells(1, 3).Select
Stop
Cells(3, 1).Select
Stop
'A1~A3セルを選択
Range(Cells(1, 1), Cells(3, 1)).Select
MsgBox "おしまい(^O^)"
End Sub
今回はセル操作をする上で最も重要なセルを選択する方法(RangeとCells)について学びましょう。
まず、下準備として新規Excelマクロブックを開いてください。”Sheet1″シートが存在することを確認して下さい。
次に、上記ソースコードを標準モジュールにコピー&ペーストで貼り付けるか、書き写して下さい。
“F5” キーで一つずつ動作を確認していきましょう。
Stopというステートメントを使用することでVBAの動作を中断することが出来ます。
一つの処理ずつStopを入れていますので、再開する時はもう一度”F5″キーを押して下さい。
そうすると再度実行することができます。
6行目のコードで、C3セルが選択出来ていることがわかりますね。
Range("C3").Select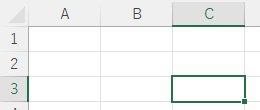
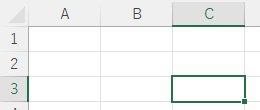
このようにRange(“”).Selectという書式でセルを選択することが出来ます。ダブルクォーテーションの中には選択したいセルの名前を入力すればokです。気をつけていただきたいのは必ずダブルクォーテーション(“)で囲って下さい。
“F5″キーで再実行して、次の処理をみていきましょう。
Range("A3:C3").Select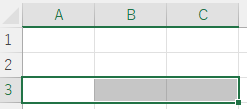
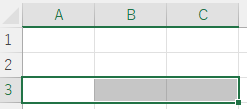
9行目のコードでA3セル~C3セルが選択出来ています。このようにコロン(:)を使うことで複数セルを選択することも可能です。
もう一度”F5″キーで再実行して、次の処理をみていきましょう。
12行目のコードで新しいCellsが出てきました。Cells(行、列)という書式になります。
Cellsでは指定するセルの行位置と列位置を指定するため、下記のようにCells(1,3)とした場合、
1行目の3列目となり、C1セルが選択されます。
Cells(1, 3).Select 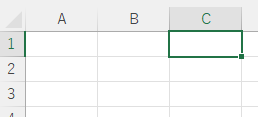
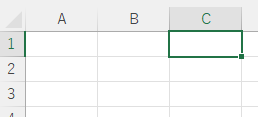
Cellsはこのようにセル位置を数値で指定できるため、繰り返しでセルを一つずつ操作するケースなど重宝することになります。
次の15行目の処理も同じように、A3セルが選択されます。
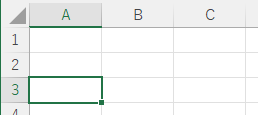
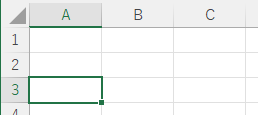
最後に、19行目でRangeとCellsの組み合わせたパターンをみていきましょう。
RangeとCellsを下記のように組み合わせることで、Cellsを使った範囲指定をすることも可能になります。
Range(Cells(1, 1), Cells(3, 1)).Select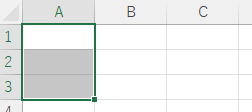
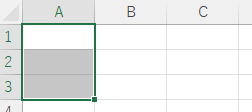
少し難しいですが、実務で多用するとても役立つ書式になります。是非Cellsの中の値を変更したりして、書式ルールを覚えて下さいね。
まとめ
今回は、セルの選択方法について学びました。
セル選択は、セル操作を行う上でとても重要な動作になります。ぜひ習得して下さいね。
今後はセルの値操作を学んでいきましょう。











コメント