セルに値を入力する方法 Range / Cells

今日はセルに値を入力する方法を学んでいこう。



この前はセルの選択方法を学んだからその続きだね♪



今日使用するソースコードはこちらになります。
Sub Input_to_Cell()
'Sheet1をアクティブにします
Worksheets("Sheet1").Activate
Range("A1") = 100
Stop
Range("A2") = "まるきちは天才"
Stop
Range("A3") = Range("A2")
Stop
Cells(1, 2) = 200
Stop
Cells(2, 2) = "まるきちは凄い"
Stop
Cells(3, 2) = Cells(2, 2)
MsgBox "おしまい(^O^)"
End Sub
今日もセル操作をする上で最も頻繁に使用するであろうセルへのデータ入力方法を学んでいきましょう。
セル操作の時と同じようにRangeとCellsを使った2つの方法による動作をみていきます。
今回も、下準備として新規Excelマクロブックを開いてください。”Sheet1″シートが存在することを確認して下さい。
次に、上記ソースコードを標準モジュールにコピー&ペーストで貼り付けるか、書き写して下さい。
“F5” キーで一つずつ動作を確認していきましょう。
5行目のコードでRangeを使ってA1セルに100という数値を入力しています。
Range("A1") = 100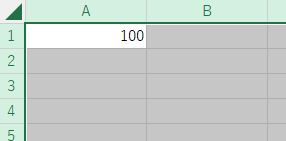
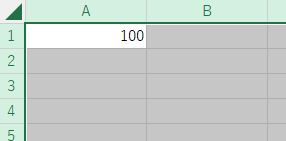
同じく9行目のコードでRangeを使ってA2セルに「まるきちは天才」という文字列を入力しています。
Range("A2") = "まるきちは天才"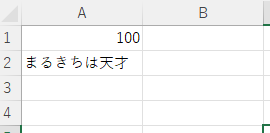
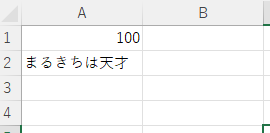
13行目では、Rangeを使って、A3セルにA2セルの値を入力しています。
Range("A3") = Range("A2")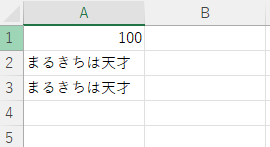
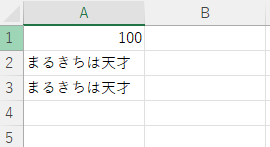
続いて、Cellsを使った入力方法を実行していきましょう。
17行目のコードでCellsを使ってB1セルに200という値を入力しています。
Cells(1, 2) = 200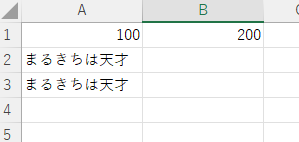
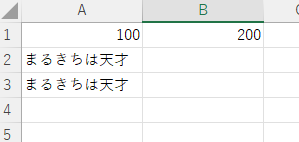
21行目では、Cellsを使ってB2セルに「まるきちは凄い」という文字列を入力しています。
Cells(2, 2) = "まるきちは凄い"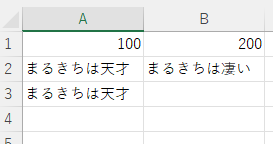
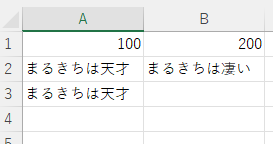
最後に25行目ではCellsを使って、B3セルにB2セルの値を入力しています。
Cells(3, 2) = Cells(2, 2)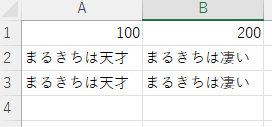
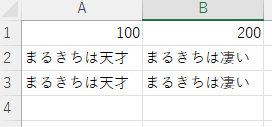
このようにRangeとCellsを活用することで自在にExcelワークシートに値を入力していくことができます。
今回は一行ずつ動作を確認するためにStopで一時停止していますが、Stopを消すかコメントアウトするとこの動作は一瞬で終了することがわかります。
Sub Input_to_Cell()
'Sheet1をアクティブにします
Worksheets("Sheet1").Activate
Range("A1") = 100
Range("A2") = "まるきちは天才"
Range("A3") = Range("A2")
Cells(1, 2) = 200
Cells(2, 2) = "まるきちは凄い"
Cells(3, 2) = Cells(2, 2)
MsgBox "おしまい(^O^)"
End Subまとめ
今回は、セルに値を入力する方法ついて学びました。
値入力もセル操作を行う上で頻繁に発生する重要な動作になります。ぜひ習得して下さいね。
今後はセルの値の削除方法を学んでいきましょう。












コメント