セルの値を削除する方法

今日はセルの値を削除する方法を教えてね!



前回のセルに値を入力の記事に続いて説明していくよ!





今日使用するソースコードはこちらになります。
Sub Clear_Cell()
'Sheet1をアクティブにします
Worksheets("Sheet1").Activate
Cells(1, 2) = 200
Cells(2, 2) = "まるきちは凄い"
Cells(3, 2) = Cells(2, 2)
Stop
Cells(1, 2).ClearContents
Cells(2, 2).ClearContents
Cells(3, 2).ClearContents
End Sub
今日はセルの値を削除する方法を学んでいきましょう。
今回も、下準備として新規Excelマクロブックを開いてください。”Sheet1″シートが存在することを確認して下さい。
次に、上記ソースコードを標準モジュールにコピー&ペーストで貼り付けるか、書き写して下さい。
“F5” キーで一つずつ動作を確認していきましょう。
6行目から8行目のコードでCellsを使って書くセルにデータを入力しています。
Cells(1, 2) = 200
Cells(2, 2) = "まるきちは凄い"
Cells(3, 2) = Cells(2, 2)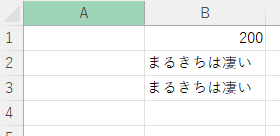
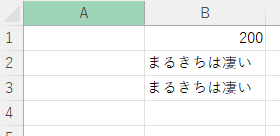
次の12行目~14行目の処理が今回の記事のメインになります。
ClearContentsメソッドによりセルに入力されている値や数式をクリアします。
セルに表示形式や背景色、文字色、罫線などの書式が設定されていた場合、それらの書式はクリアされません。
Cells(1, 2).ClearContents
Cells(2, 2).ClearContents
Cells(3, 2).ClearContents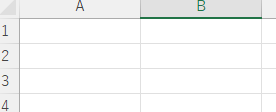
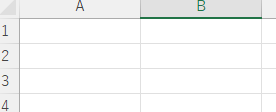
上記のようにB1,B2,B3セルの値を削除することが出来ましたね。
逆に、セルの表示形式や背景色、文字色、罫線などの書式も一緒に削除したい場合はClearメソッドを使用して下さい。
Cells(1, 2).Clear
Cells(2, 2).Clear
Cells(3, 2).Clear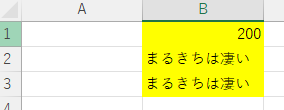
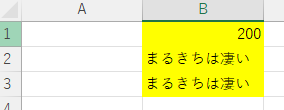
上記のように背景色が付いていてもClearメソッドであれば、値も背景色もクリアされます。
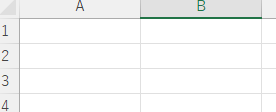
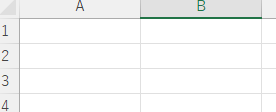
ClearContentsメソッドであれば、このような場合背景色はクリアされません。
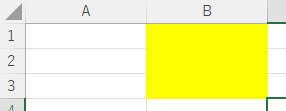
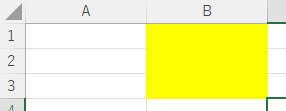
また、ClearFormatメソッドを使えば、セル内の値や数式はそのままで、セルに設定した書式だけをクリアすることができます。
Sub Clear_Cell()
'Sheet1をアクティブにします
Worksheets("Sheet1").Activate
Cells(1, 2) = 200
Cells(2, 2) = "まるきちは凄い"
Cells(3, 2) = Cells(2, 2)
Stop
Cells(1, 2).ClearFormats
Cells(2, 2).ClearFormats
Cells(3, 2).ClearFormats
End Sub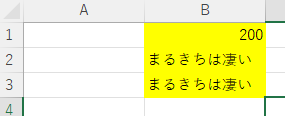
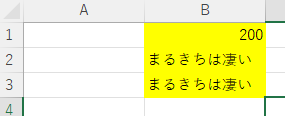
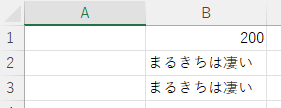
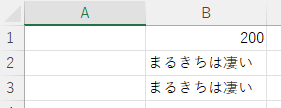
このように背景色だけクリアして、値はそのままにすることが出来ました。
用途に合わせて使い分けていきましょう。



メソッドって聞くと難しく感じるけど、実際動作をさせてみるとすごく理解が深まるね!!



そうだね、自分で値や背景色の色を変えてみて何度か動作させてみると理解が深まるよ!!
まとめ
今回はセルの値を削除する方法について学んでいきました。
次回はセルの値をコピーする方法を学んでいきましょう。











コメント