コメントの記述方法

今回はコメントの書き方を教えるよ、便利なので是非覚えてね。



わかった!コメントはメモ書きのように使えるんだね。
今回使用するコードはこちらになります。
Sub Sample1()
'HelloWorld!と表示
MsgBox "Hello World!"
End Sub
Sub Sample2()
'HelloWorld!と表示
MsgBox "Hello World!"
'MsgBox "Hello World!"
'MsgBox "Hello World!"
'MsgBox "Hello World!"
End Sub
標準モジュールの中(コードウィンドウの中)には、VBAのルールに従って記述するのが大原則です。
しかし、マクロを書いていく上で”忘れたくないこと”や”注意すべきこと”などを記述したいこともあります。
その時に活躍するのがコメントです。コメントにはVBAのルールに関係なく自由に記述できます。
コメントを記述する時はコメントの先頭に” ‘ “(シングルクォーテーション)を使います。
“ ‘ “から行の最後までがコメントとみなされます。
下記のように、VBEが初期設定のままであれば緑色の文字で表示されるため誰がみてもコメントとわかります。
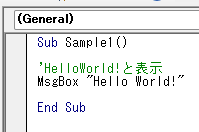
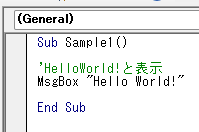
また、別の方法でもコメントを作ることができます。
ツールバーのどこかで右クリックをして下さい。下記画像が表示されるので標準をクリックします。
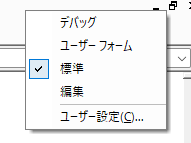
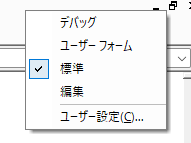
そうすると下記のような”編集”ツールバーが表示されます。


その中の“コメントブロック”ボタンをクリックすることで選択している行をコメントすることができます。


実際にやってみましょう。下記のように、MsgBoxの3行を選択し、”コメントブロック”ボタンをクリックしましょう。
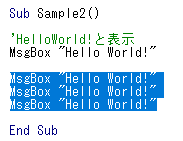
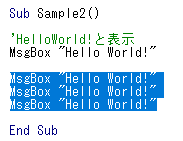
そうすると、この3行まとめてコメントにすることができます。コメントにすることを”コメントアウト”とも言います。
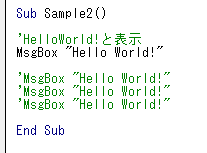
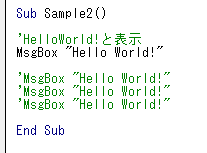
コメントは実際のマクロの動作に干渉しません。実際このSubプロシージャSample2を動かしてみましょう。



カーソルがSample2プロシージャの中にある状態で、”F5″キーで実行できるんだったね!
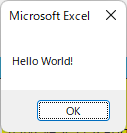
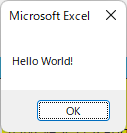
“Hello World!”が1回だけ表示されました。
コメントを解除したい時は、下記のように”非コメントブロック”ボタンを押すことで一度で解除できるので試してみて下さい。


まとめ
今日はコメントについて、説明しました。
自分が覚えておきたい時にコメントを書いて置くと便利ですし、効率も上がります。
ぜひ、活用していきましょう。











コメント