目次
Excel VBA環境を整えよう

いきなり、Excel VBAをやろうと思っても何からを手を付けていいかわからないよー。



そうだね、まずは一つ一つ丁寧に手順を伝えるからいっしょにやろうね。



ありがとう!
皆さんExcelは使い慣れている方が多いかと思いますがExcel VBAとなると、どのように準備すれば良いかわからない方もいらっしゃるかと思います。
一度設定をすれば、事前準備完了なのでいっしょにみていきましょう。
1. Excelを起動しましょう
2. “ファイル”タブを選択して、左側のメニューから”オプション”をクリックしてください
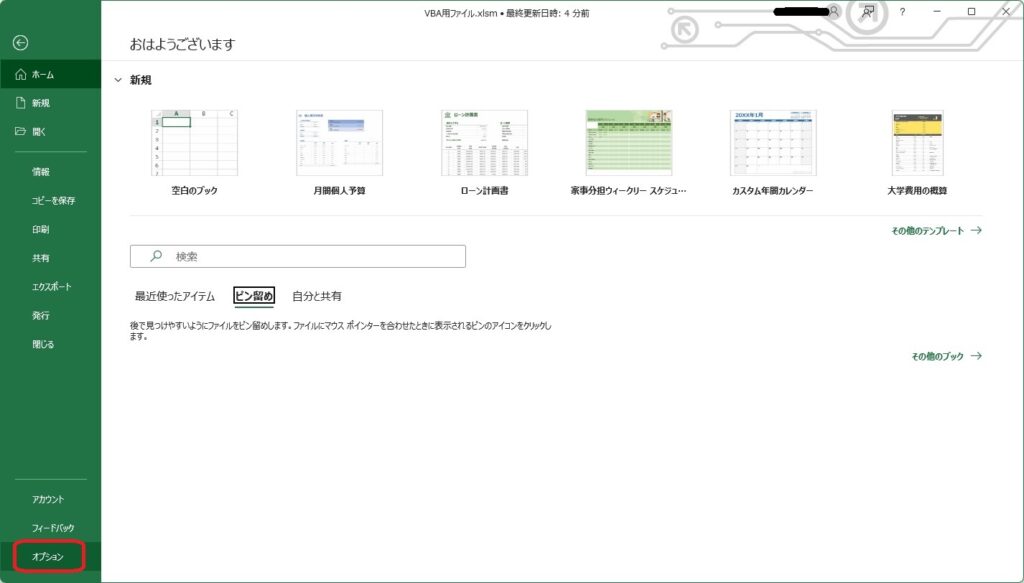
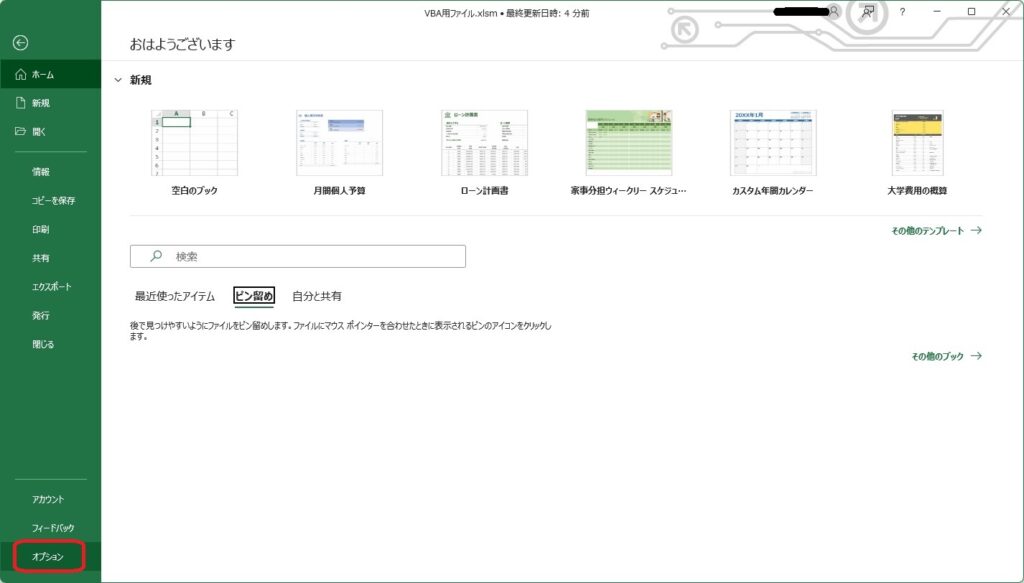
下記左側のメニューから”リボンのユーザ設定”を選択し、”開発”チェックボックスをオンにして”OK”ボタンをクリックします。
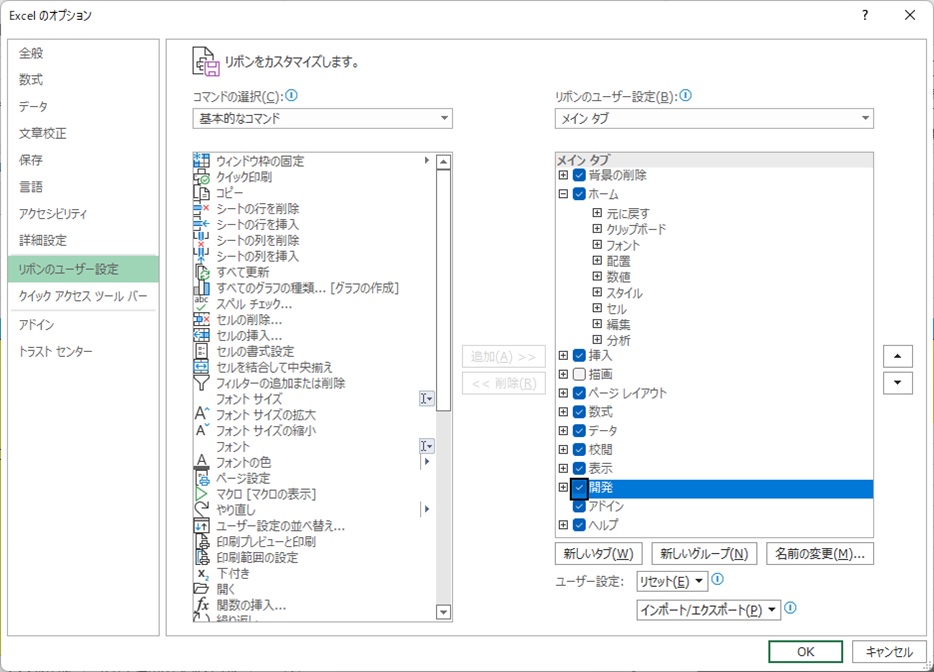
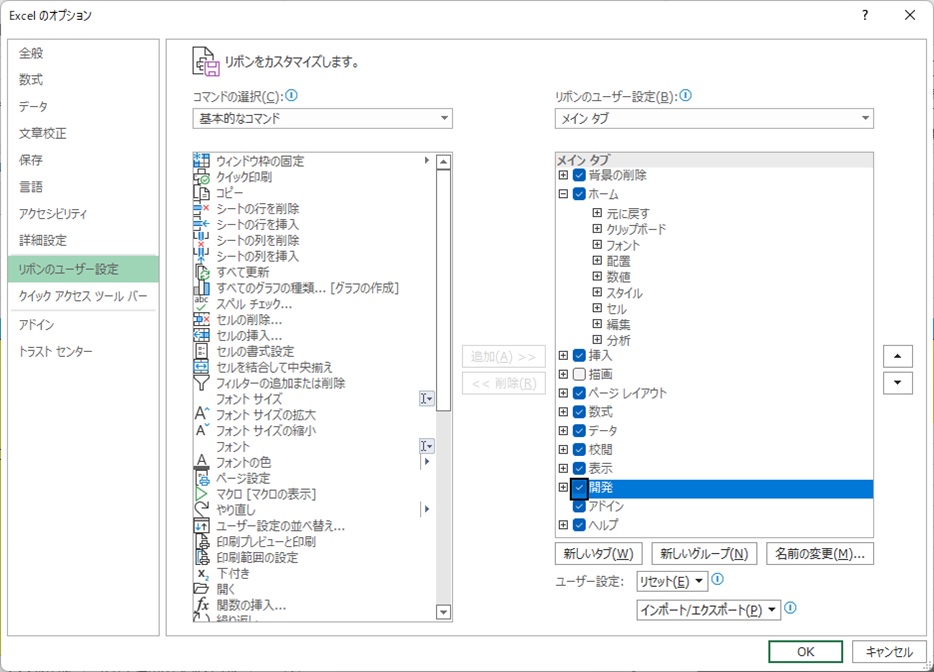
そうすると、下記の通りリボンに”開発”タブが表示されます。
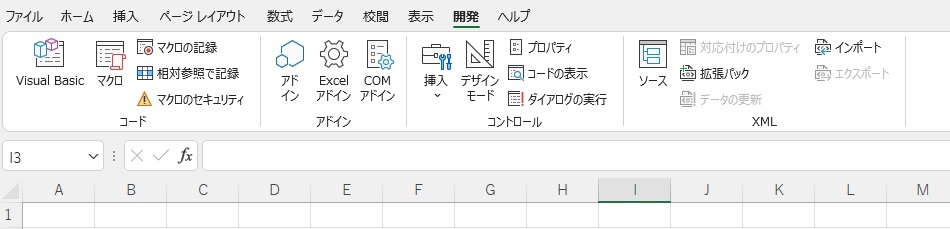
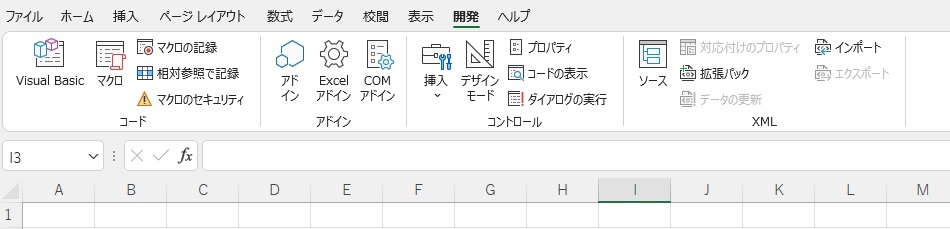



まるきちくん、これがExcel VBAを始める第一歩だよ。



まずは、開発タブを表示させるんだね!
むむっ!左側にVisual Basicとマクロというアイコンが見えるぞ!



よく気づいたね、今後の記事で説明していくから楽しみにしててね。



わーい!
まとめ
Excelで”開発”タブの表示方法を説明しました。
一度設定しておくと後からやり直したりする必要はありませんが、同僚やお友達が新しくExcel VBAを始める時に参考にしていただけると幸いです。











コメント