MsgBoxのボタンの設定について

今日は前回の記事「MsgBoxの使い方1」の続きで、ボタンの設定について教えてね。



もちろん!さっそく始めよう!前回の記事はここから確認してね。


繰り返しになりますが、ボタンの設定は下記の通り引数2で設定します。
MsgBox (引数1,引数2,引数3)で、それぞれの引数は、
引数1:表示したい内容
引数2:ボタンとアイコン
引数3:タイトル
の順番でしたね。引数2に設定できる多用するボタン定数は、下記表の通りになります。
| ボタン定数 | 値 | 説明 |
| vbOKOnly | 0 | 「OK」ボタンのみを表示する |
| vbOKCancel | 1 | 「OK」ボタンと「キャンセル」ボタンを表示する |
| vbYesNoCancel | 3 | 「はい」「いいえ」「キャンセル」ボタンを表示する |
| vbYesNo | 4 | 「はい」と「いいえ」ボタンを表示する |
実際に下記のコードを使って、動作させてみましょう。
下記ソースコードを標準モジュールにコピーして、”F5″キーで動作させてみて下さい。
Sub MsgBox2()
MsgBox "この処理を実行しますか(´・ω・`)?", vbOKOnly
MsgBox "この処理を実行しますか(´・ω・`)?", vbOKCancel
MsgBox "この処理を実行しますか(´・ω・`)?", vbYesNoCancel
MsgBox "この処理を実行しますか(´・ω・`)?", vbYesNo
End Sub
下記の通り順番に表示されると思います。
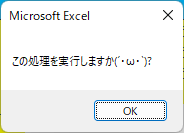
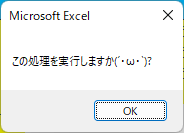
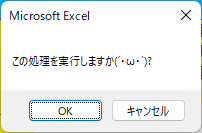
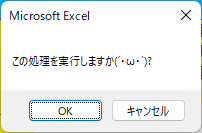
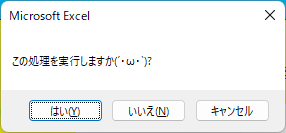
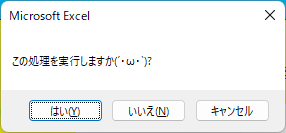
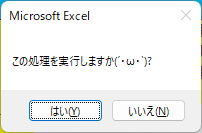
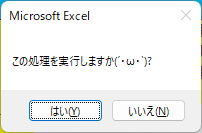
このように、ボタンの定数によって表示されるボタンの種類が異なります。
ではどのように活用するのか?ボタン定数「vbYesNoCancel」を引数2に設定したケースを例に見てみましょう。
Sub MsgBox2_1()
Dim Judge As Long
Judge = MsgBox("この処理を実行しますか(´・ω・`)?", vbYesNoCancel)
MsgBox Judge
End Sub



説明のために、変数Judgeを定義して使っているよ!変数についてはまた詳しく説明するから、今回はコピー&ペーストして動かしてみてね!
このように、MsgBoxが表示されます。「はい」をクリックしてみましょう。
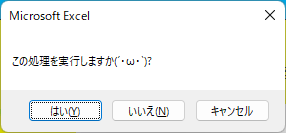
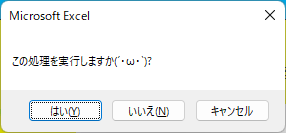
“6”と表示されますね。
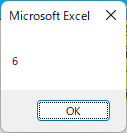
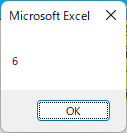
次は、もう一度実行してみて、「いいえ」をクリックしてみましょう。
“7”と表示されますね。
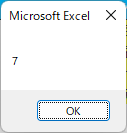
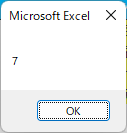
同じように、「キャンセル」をクリックしてみましょう。
“2”と表示されますね。
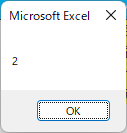
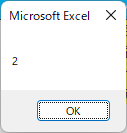
このようにユーザーがどのボタンをクリックしたか?によって変数の値が異なることがわかります。
ここで言えることは、このようにユーザーの反応を変数という箱に入れて、マクロ側でその反応毎に処理をコントロールすることが可能になるということです。



変数についての説明や、具体的に活用しているソースコードは今後どんどん公開していきますね!



楽しみにしてるよ~!
まとめ
今日の記事では、MsgBoxの基本的なボタン定数について説明しました。
何度か動かしてみて、MsgBoxの動作の感触をつかんでみて下さい。











コメント