
Microsoft 365利用されている方であればOutlookも使るね!



今回はOutlook VBAを活用して予定表を自動作成するサンプルを紹介します。


Outlook VBAで予定表自動作成 サンプル
Outlook VBAを利用して予定表を自動作成したい
今回は、そんな方にとって役に立つサンプルコードを準備しました。
下準備としては、予定表の日付時刻と宛先本文など情報が入ったExcel File(Outlook予定表.xlsx)と、Outlook VBA利用するための設定になります。
Outlook予定表.xlsxを準備し保存します。このエクセルファイルの情報を参照するかたちでOutlook VBAで予定表を自動作成します。
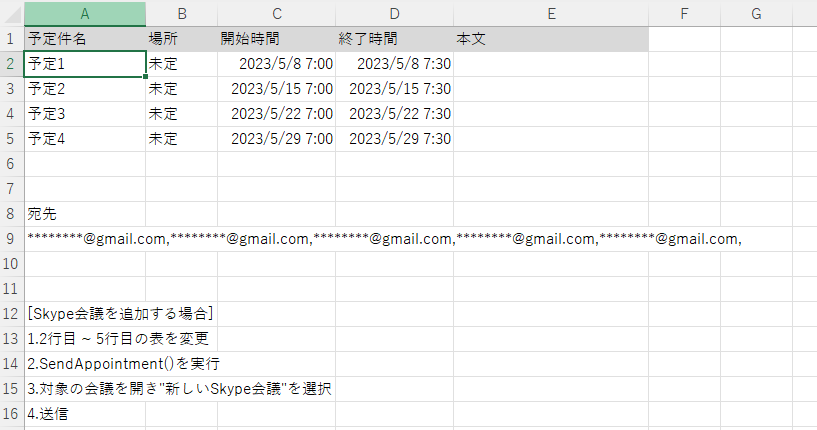
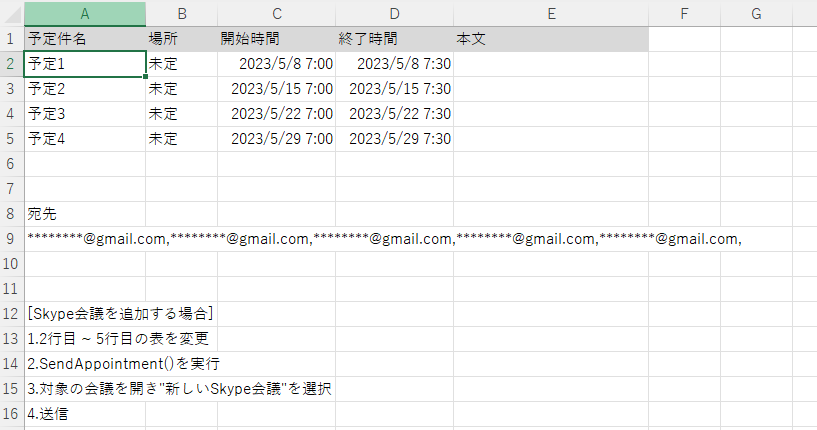
今回はドキュメントフォルダにOutlook予定表.xlsxを保存していますが、
サンプル11行目、
FilePath = “C:\Users\XXXXX\OneDrive\ドキュメント\Outlook予定表.xlsx”
こちらはOutlook予定表.xlsxが保存してあるPathに書き換え必要です。
Sub SendAppointment()
Dim objApitem As Outlook.AppointmentItem
Dim objExcel As Excel.Application
Dim wb As Workbook
Dim ws As WorkSheet
Dim FilePath As String
FilePath = "C:\Users\XXXXX\OneDrive\ドキュメント\Outlook予定表.xlsx"
Set objExcel = New Excel.Application
Set wb = objExcel.Workbooks.Open(FilePath)
Set ws = wb.Worksheets("Sheet1")
Dim i As Long
i = 2
Do Until ws.Cells(i, 1).Value = ""
With objApitem
.MeetingStatus = olMeeting
.Recipients.Add ws.Cells(9, 1).Value
.Subject = ws.Cells(i, 1).Value '件名
.Location = ws.Cells(i, 2).Value '場所
.Start = ws.Cells(i, 3).Value '開始日時
.End = ws.Cells(i, 4).Value '終了日時
.Body = ws.Cells(i, 5).Value '本文
.ReminderSet = False
.Save
End With
i = i + 1
Loop
MsgBox "予定表自動作成が完了しました(`・ω・´)ゞ"
End Sub
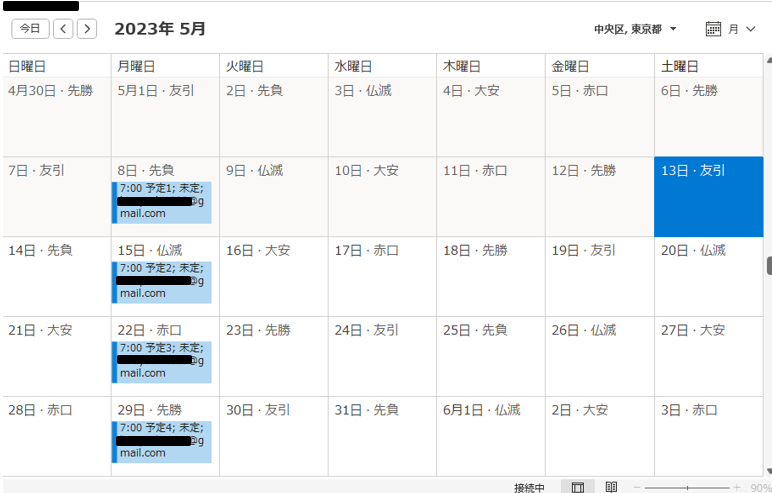
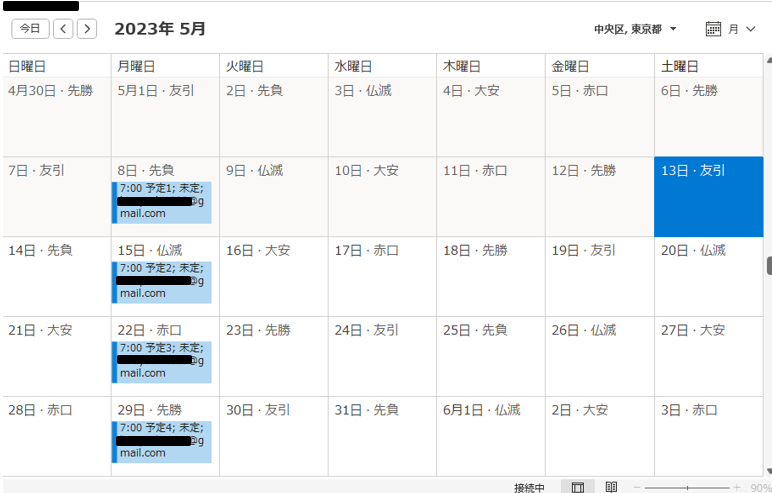
数少ないOutlook VBA本になります!ぜひOutlook VBAを極めたい方のお供に!
Outlook VBA利用方法
1.Outlookのオプションより開発のチェックボックスにチェックを入れましょう。
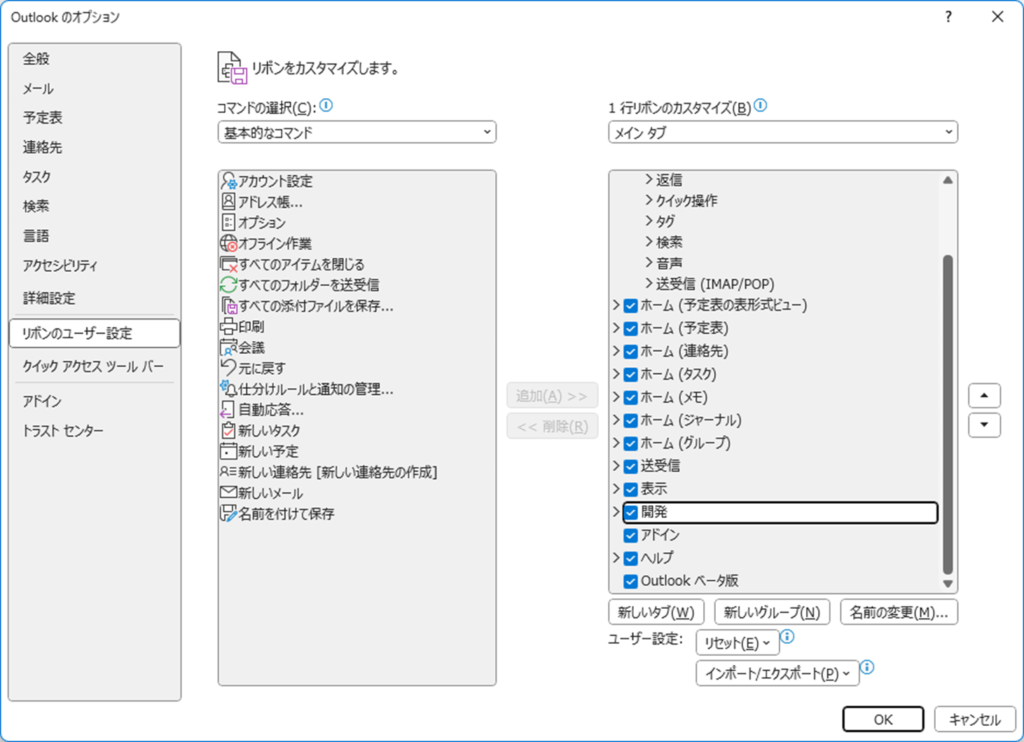
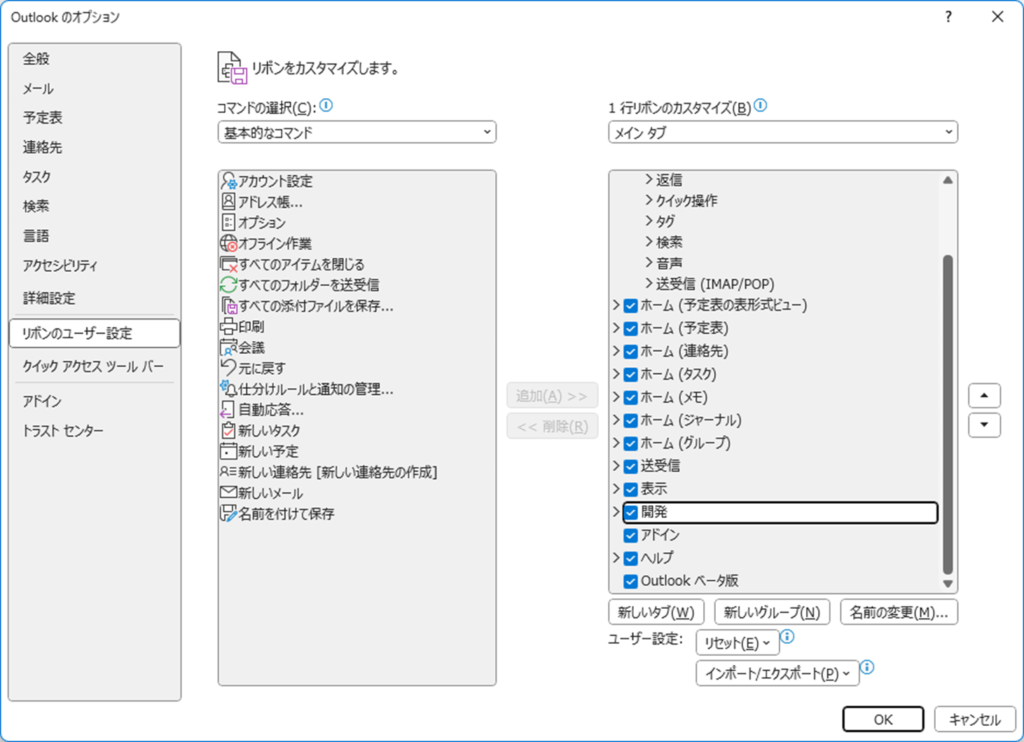
そうすると、開発タブが表示されるようになるので、Visual Basicをクリックし、VBEを開きましょう。


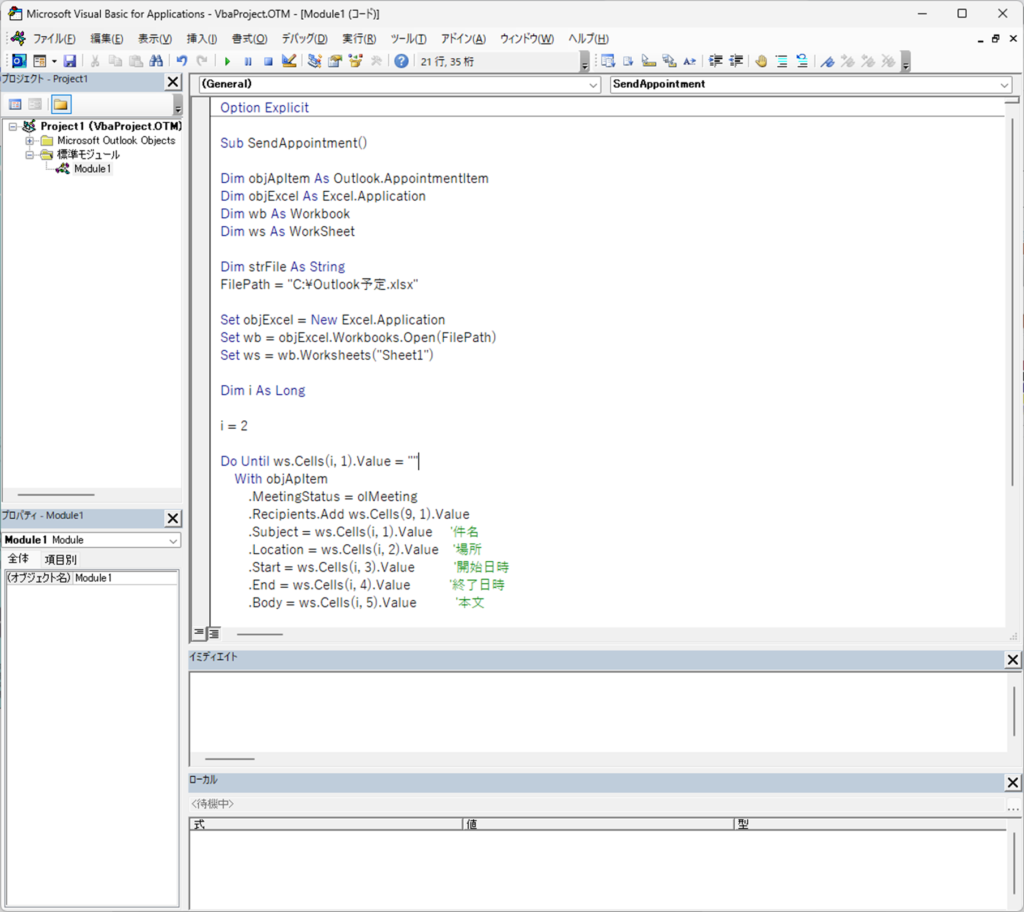
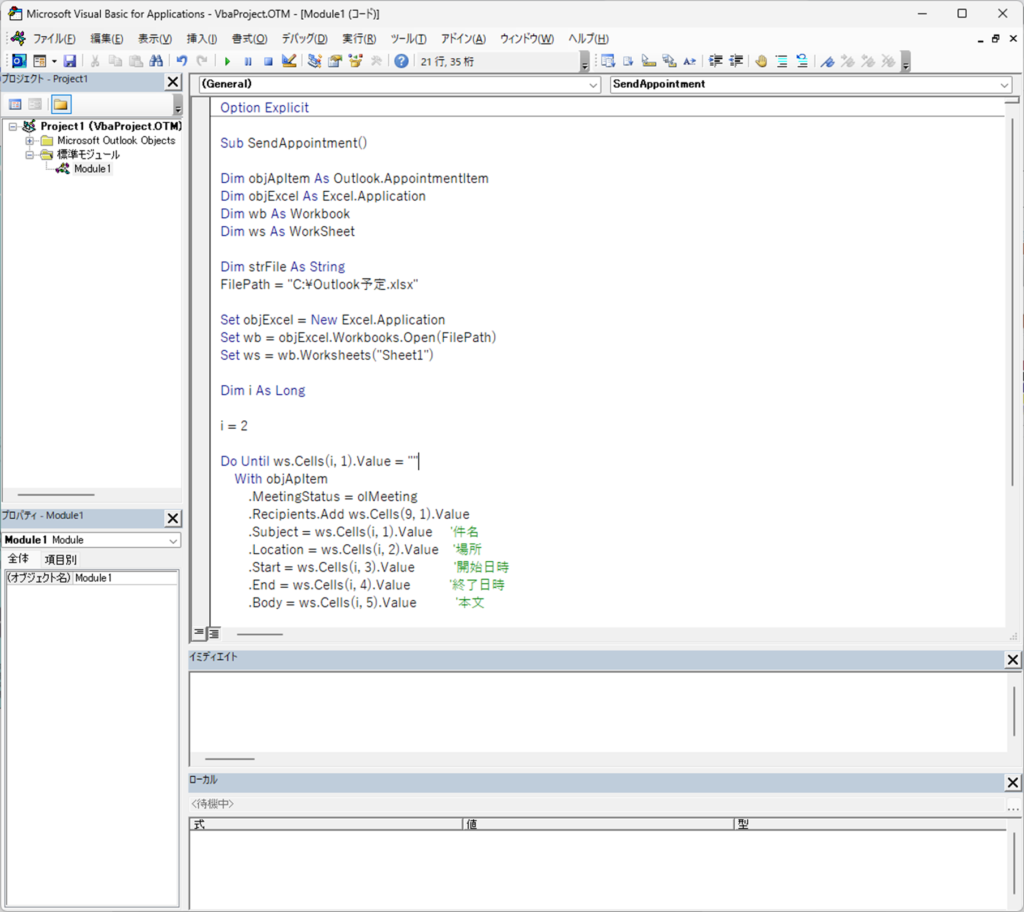
ツール→参照設定より「Microsoft Excel 16.0 Object Library」のチェックボックスにチェックを入れOKをクリック。
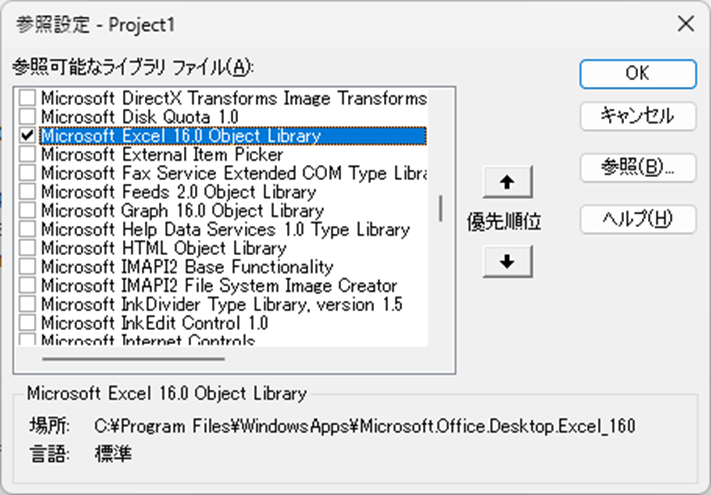
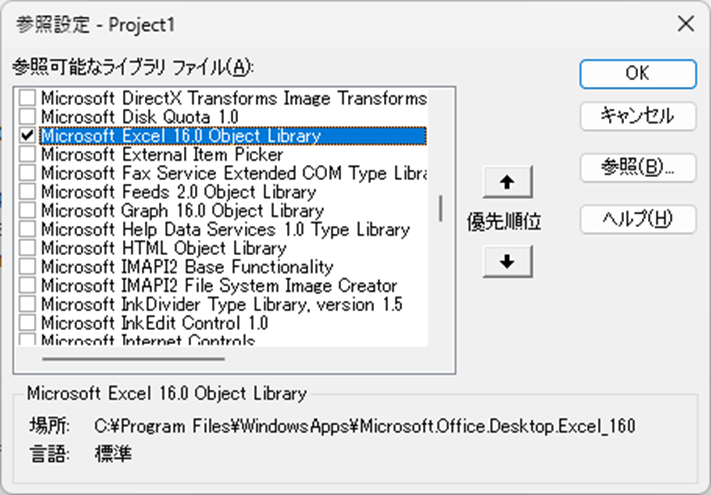
Outlook マクロの有効設定
最初の設定だと、マクロは無効になっているため、下記手順でマクロを有効化しましょう。
トラストセンター→マクロの設定
“すべてのマクロに対して警告を表示する”を選択。
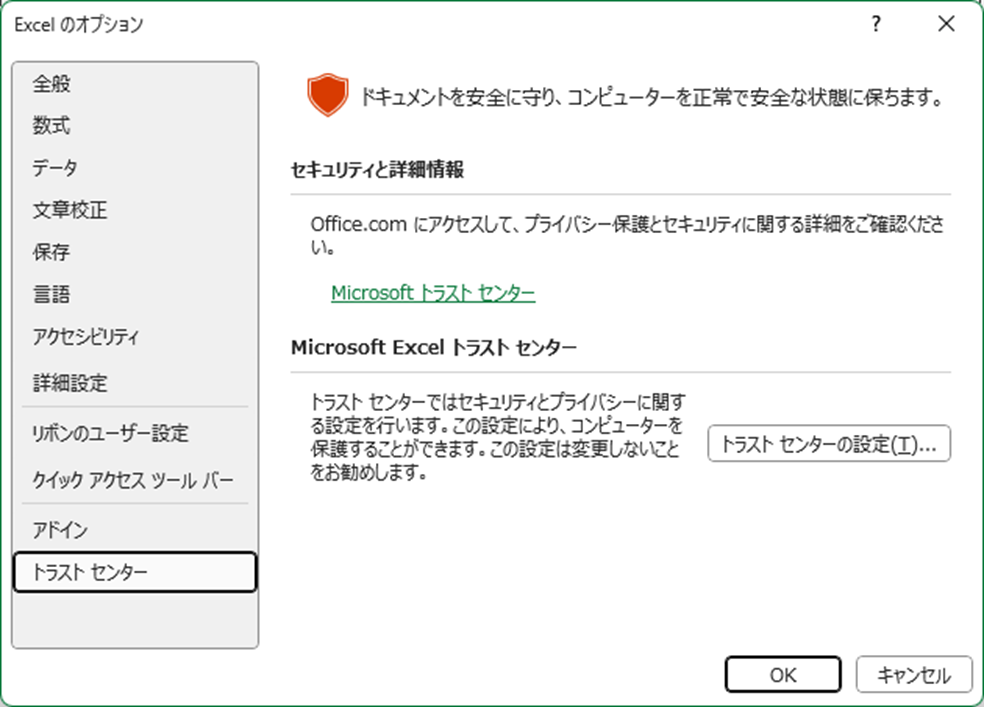
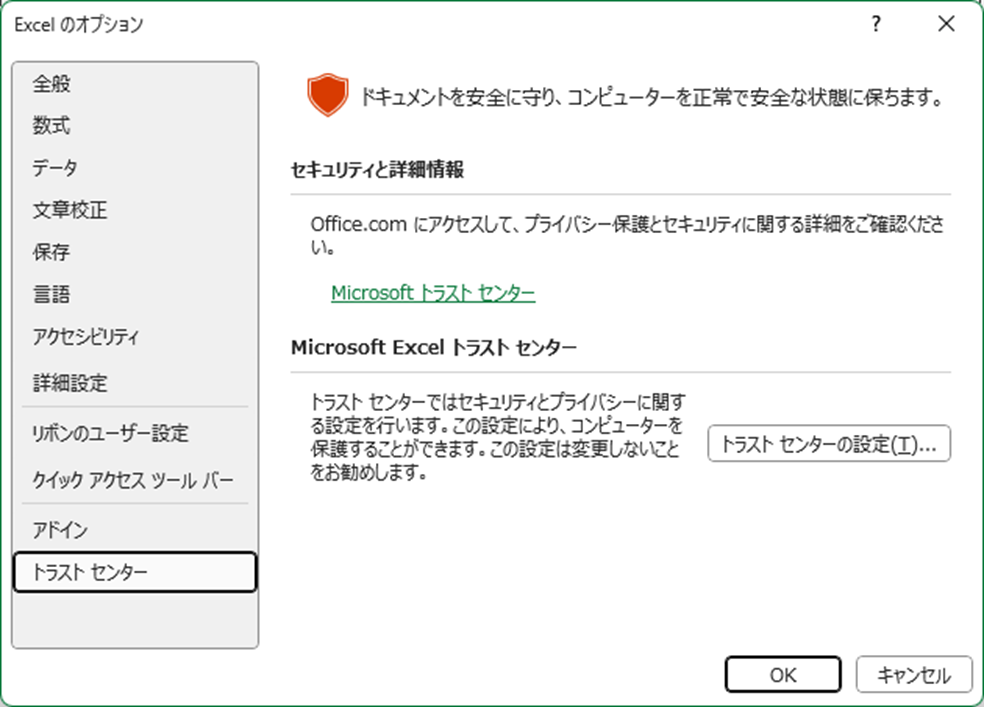
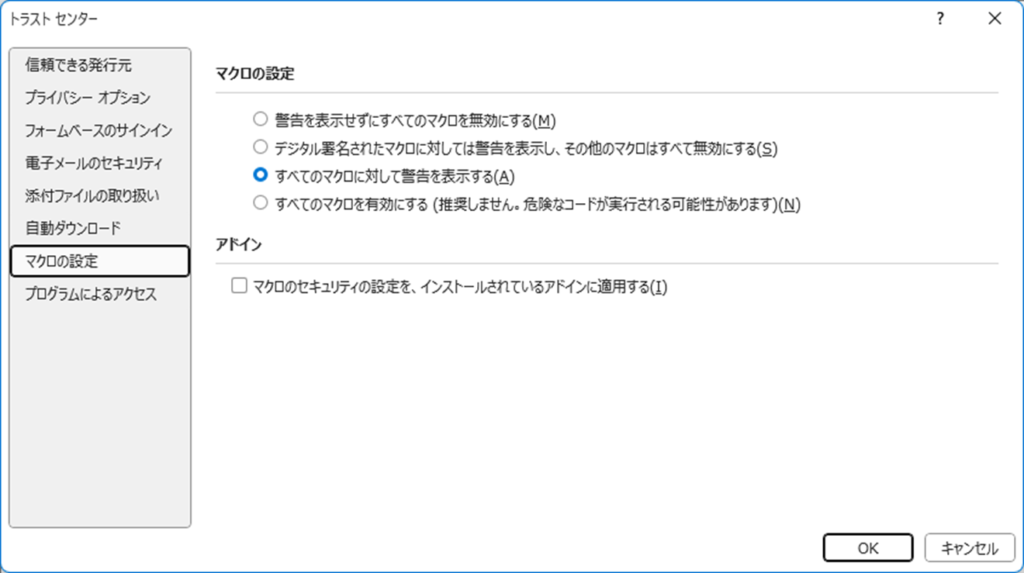
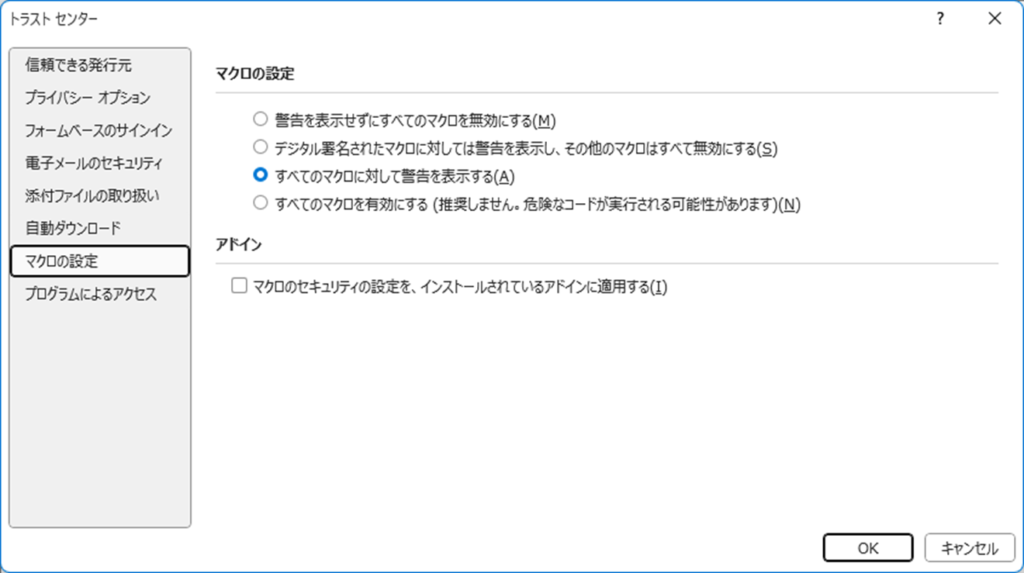
最後にOutlookの再起動が必要です。
この表示がでますが、「マクロを有効にする」をクリックして下さい。
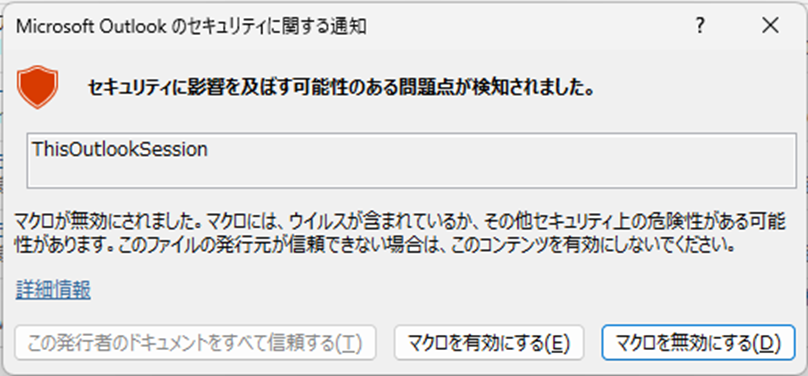
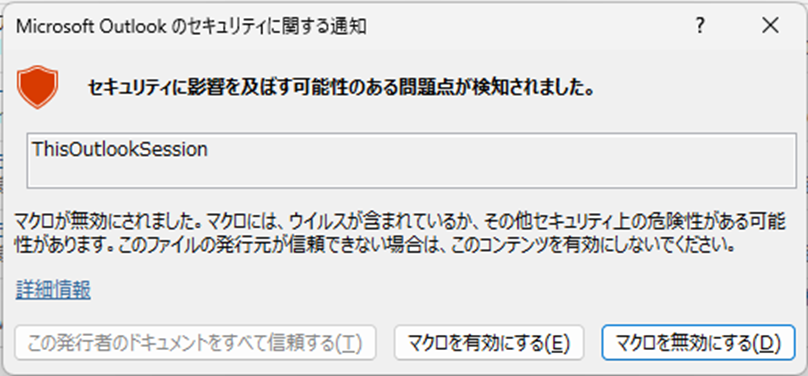
まとめ
この記事を参考にOutlook VBAを使った予定表自動作成を覚えていただき、ミス削減や生産性向上につながるととても嬉しいです!
VBA初級から抜け出すための知恵と、実務で活用できるスキルが学べる1冊です!激しくオススメ!













コメント