プロシージャとは

今日は、はじめてマクロを自分で書いて動かしてみよう!



やったー!楽しみだなー!
実際に、今日紹介するコードはこちらになります。
Sub Sample1()
MsgBox "Hello World!"
End Sub
プロシージャとは英語の(procesure)がきており、意味は “手続き” や “手順”を表します。
これから説明するこのプロシージャがマクロの最小実行単位になります。
下記のように主に、SubプロシージャとFunctionプロシージャに大別されますが、基本的にSubプロシージャを使うものだと覚えてください。
・Subプロシージャ : 一般的なプロシージャ。多くのマクロがSubプロシージャとして作成される
・functionプロシージャ : マクロを実行した結果、値を返すことができるプロシージャ。
Subプロシージャを実際に作っていきましょう!
前回の記事を参考に、標準モジュールをクリックしてください。


このような画面になると思います。
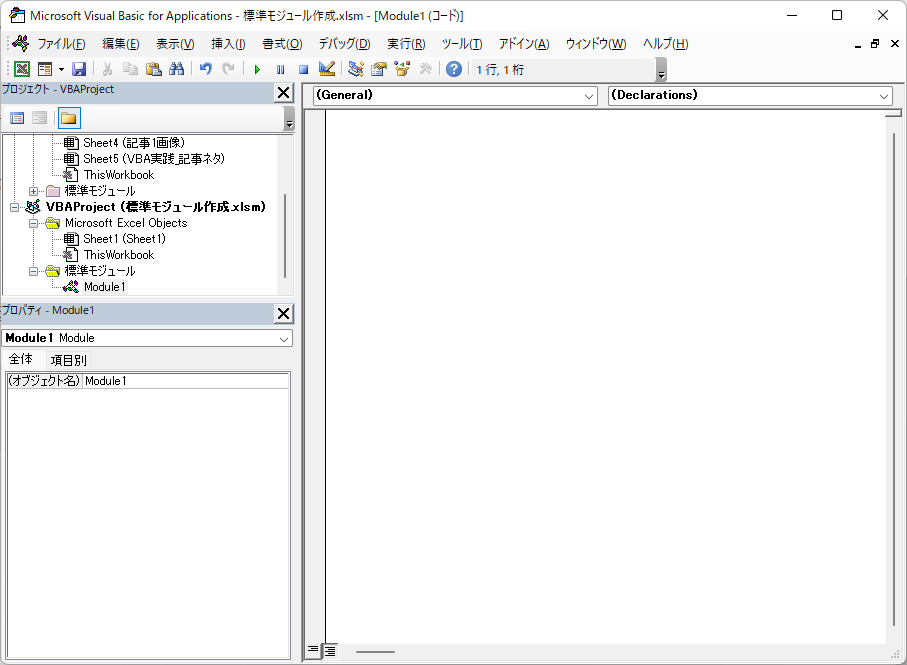
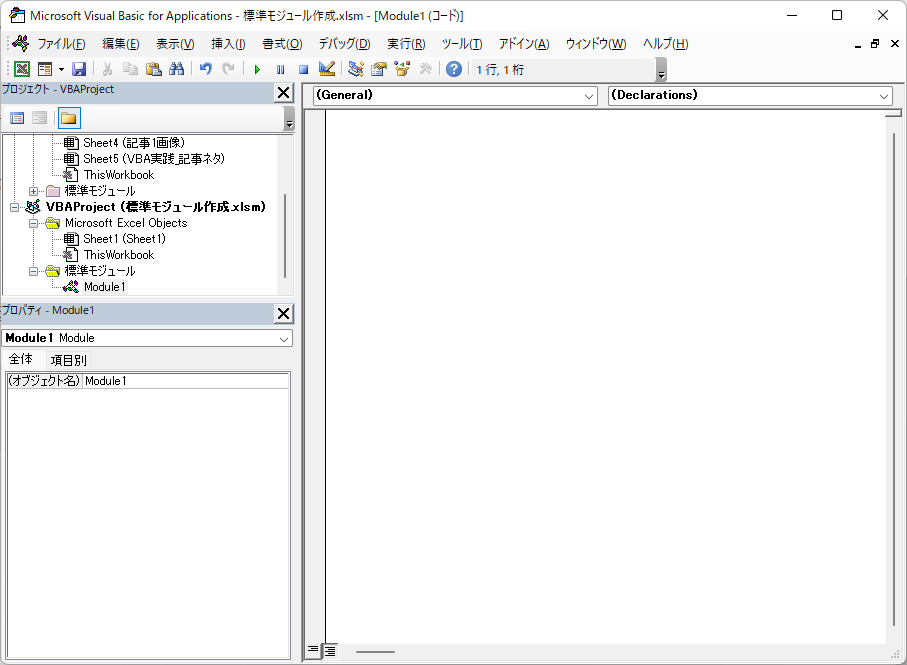
このコードウィンドウ部分に、Subプロシージャを記述してみましょう。
Subプロシージャは”Sub マクロ名”で始まり、”Sub End”の行で終わります。下記のように”Sub Sample1″と入力して、
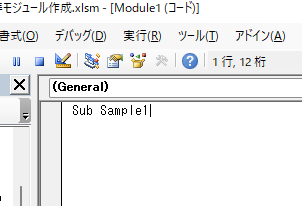
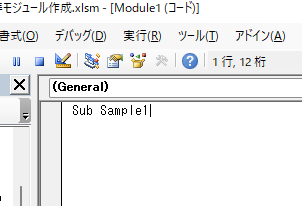
“Enter”キーを押してください。
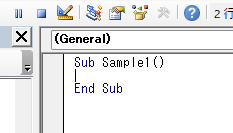
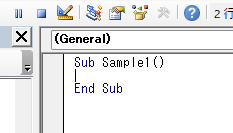
このように”()”とEnd Subが自動的に入力されます。このSub Sample1() から End Subまでの行にコードを記述していきます。
今回は練習として” MsgBox “Hello World!” ” と入力してください。



黄色アンダーラインの部分だけコピー&ペーストしてね。
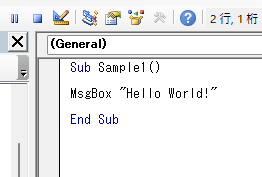
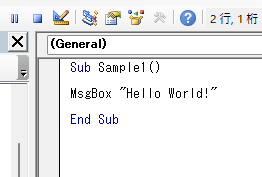
これで始めてのコードが書けました。
次に、カーソルがSample1のプロシージャ内にある状態で、”F5″キーを入力して実行してみましょう。
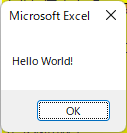
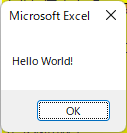
このように、メッセージが表示されましたね。これで始めてのマクロが完成しました。



やったー!メッセージが表示された!すごい!



MsgBoxの説明はこの記事を参考にしてね。




まとめ
今回は、はじめてマクロを作成し動かしてみました。
Subプロシージャはマクロの最小単位で、今後も多用します。
“F5″キーでマクロを実行できることも覚えておきましょう。

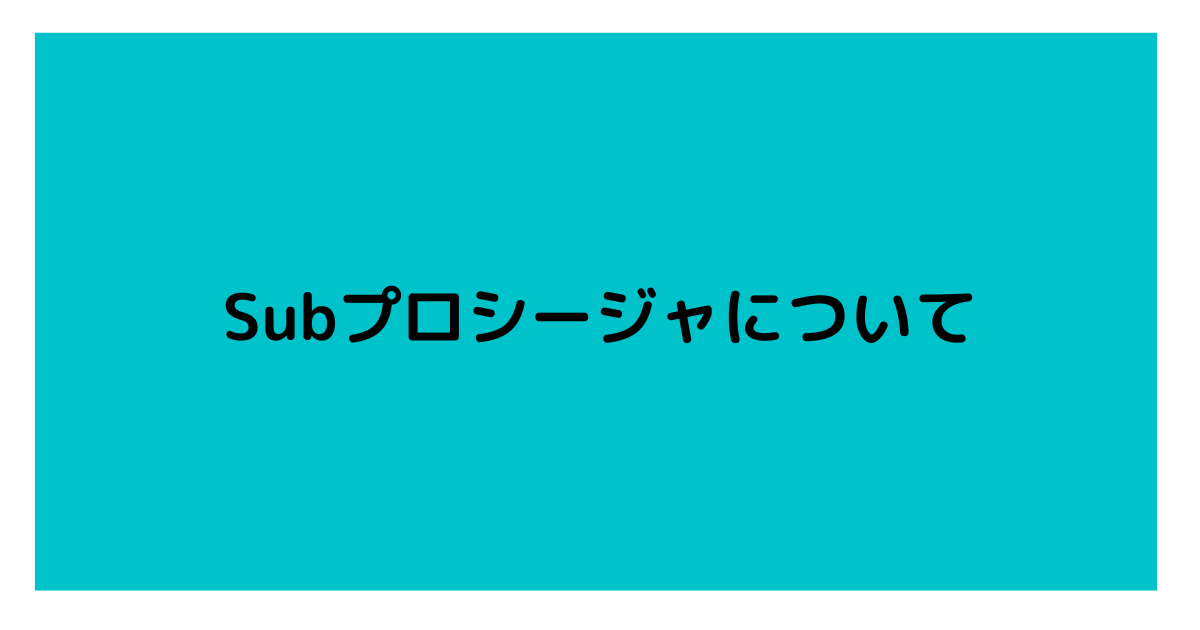
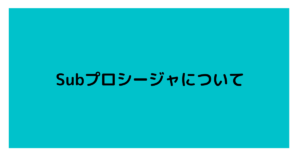








コメント