ワークシート操作

今日も前回に引き続きワークシートの勉強をしていきましょう。



前回の記事はこちらになります。





今日使う実例はこちらになります。
Sub WORKSHEET_OP2()
'ワークシートの名前変更
ActiveSheet.Name = "シート名変更"
Stop
'ワークシートを作成する
Worksheets.Add
Stop
'ワークシートの削除
ActiveSheet.Delete
Stop
'ワークシートの非表示
Worksheets("Sheet2").Visible = False
Stop
'ワークシートの再表示
Worksheets("Sheet2").Visible = Ture
Stop
'ワークシート見出しの色変更
Worksheets("Sheet2").Tab.Color = vbRed
End Sub



今日は動画もあります!こちらで実例の動作イメージをつかんでね!



実例を動かす場合、下記のようにマクロが記載されているワークブックに予めSheet1とSheet2を準備しておいてね。
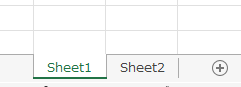
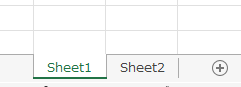
ワークシートの名前変更
ワークシートの名前は下記のようにNameプロパティで操作することができます。
ActiveSheet.Name
実例では、4行目でシート名を”Sheet1″から”シート名変更”としています。
ActiveSheet.Name = "シート名変更"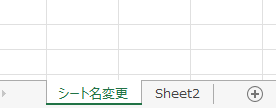
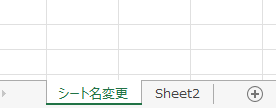
ワークシートの削除
ワークシートの削除はDeleteメソッドを使います。
ActiveSheet.Delete
9行目で追加したワークシートを、
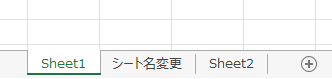
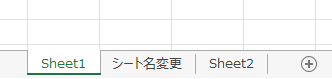
14行目の処理で削除しています。
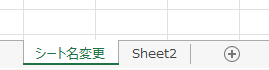
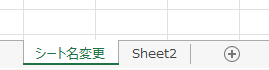
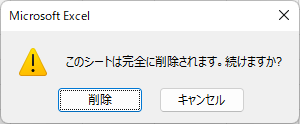
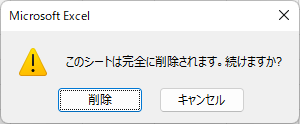
マクロでワークシートを削除するとき、上記確認メッセージでマクロが停止してしまいます。
このメッセージを表示しないでワークシートを削除するにはExcelのApplicationオブジェクトのDisplayAlertsプロパティにFalseを設定しましょう。
Application.DisplayAlerts = False
ActiveSheet.Delete
Application.DisplayAlerts = True
DisplayAlertsプロパティはプロシージャが正常終了するとTrueに戻りますが、エラーによりFlaseのままになると、Excelのすべての処理で確認メッセージが表示されてなくなります。
必ず、上記のように明示的にプロシージャ内でDisplayAlertsプロパティ設定をTrueに戻しておきましょう。
ワークシートの非表示
マクロでもシート上で右クリック → 非表示としてシートを非表示にする処理が準備されています。
WorksheetオブジェクトのVisibleプロパティにFalseを設定することで対象シートを非表示にできます。
Worksheets(“シート名”).Visible = False
実例では19行目でシート名が”Sheet2″のシートを非表示としています。
下記のように、実例で表示されているシートは”シート名変更”シートのみとなります。
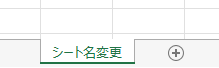
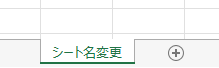
ワークシートを再表示するには、WorksheetオブジェクトのVisibleプロパティにTrueとすればokです。
Worksheets(“シート名”).Visible = True
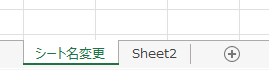
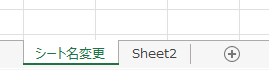
ワークシート見出し色変更
最後にワークシートの見出し色を変更してみましょう。
ワークシートの見出しはTabオブジェクトで操作できます。シート見出しの色はTabオブジェクトのColorプロパティをつかって設定することができます。
Worksheets(“シート名”).Tab.Color = カラー定数
実例29行目で、ワークシートの見出しを赤に変更しています。
Worksheets("Sheet2").Tab.Color = vbRed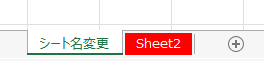
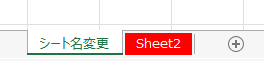
カラー定数に関しては、別記事で説明予定ですが、
vbBlue,vbGreen,vbYellowなど基本色はこのカラー定数で表すことができます。
ワークシート操作2 名前変更、削除、非表示、色変更まとめ
今日はワークシートの基本操作として、ワークシートの名前変更、削除、非表示、色変更といった処理について学びました。
実務でもワークシートの操作は多用することになりますので是非習得してください。
VBA初級から抜け出すための知恵と、実務で活用できるスキルが学べる1冊です!激しくオススメ!

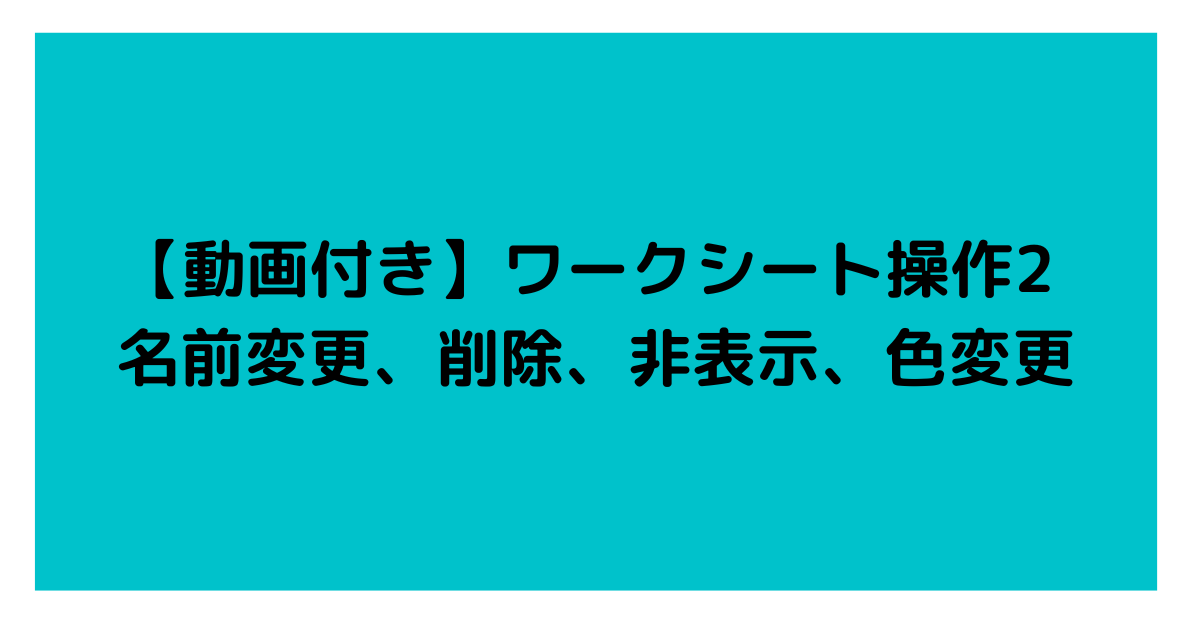








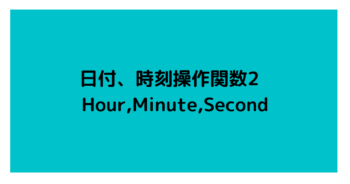
コメント